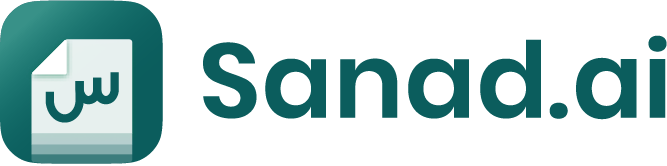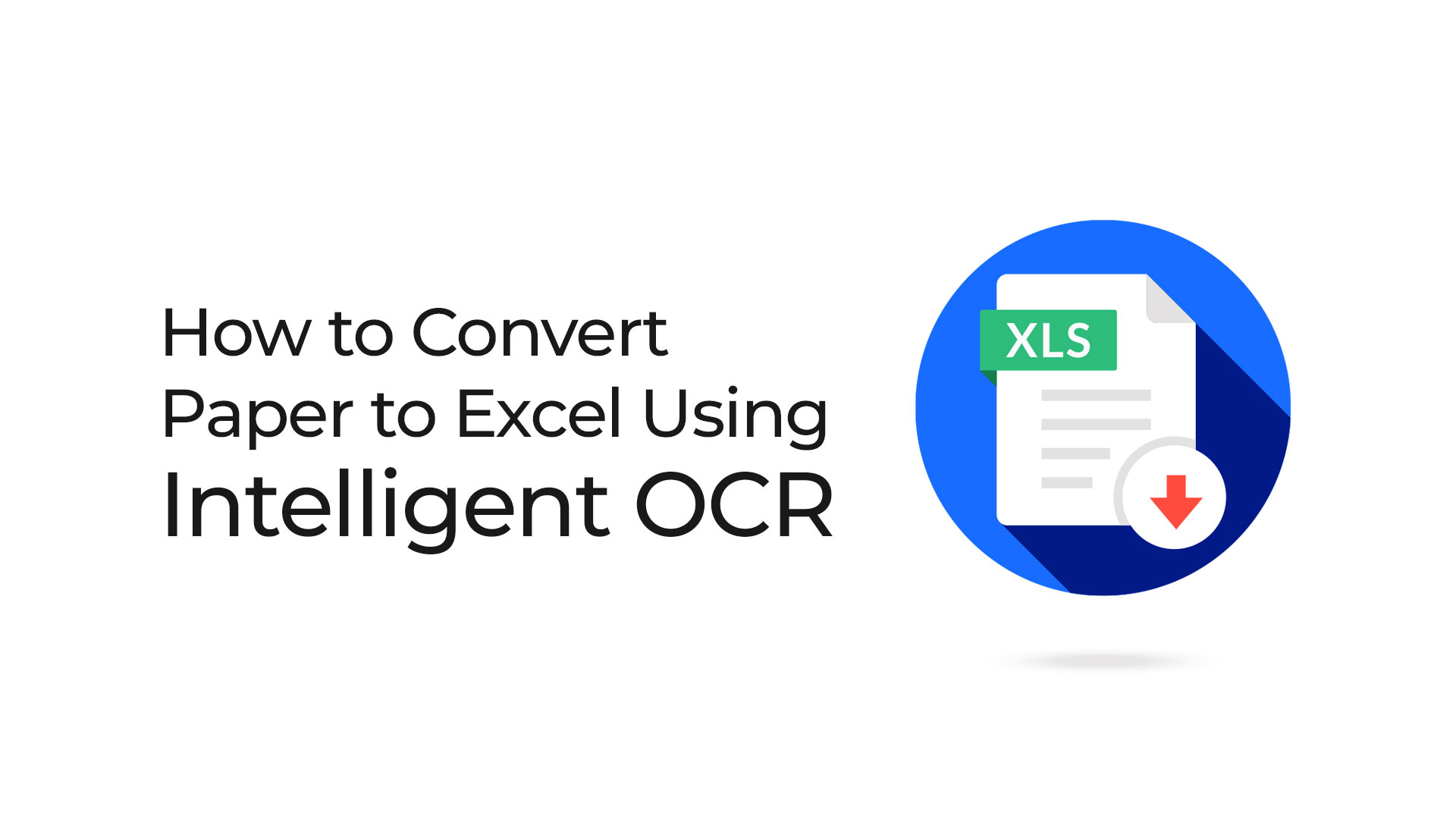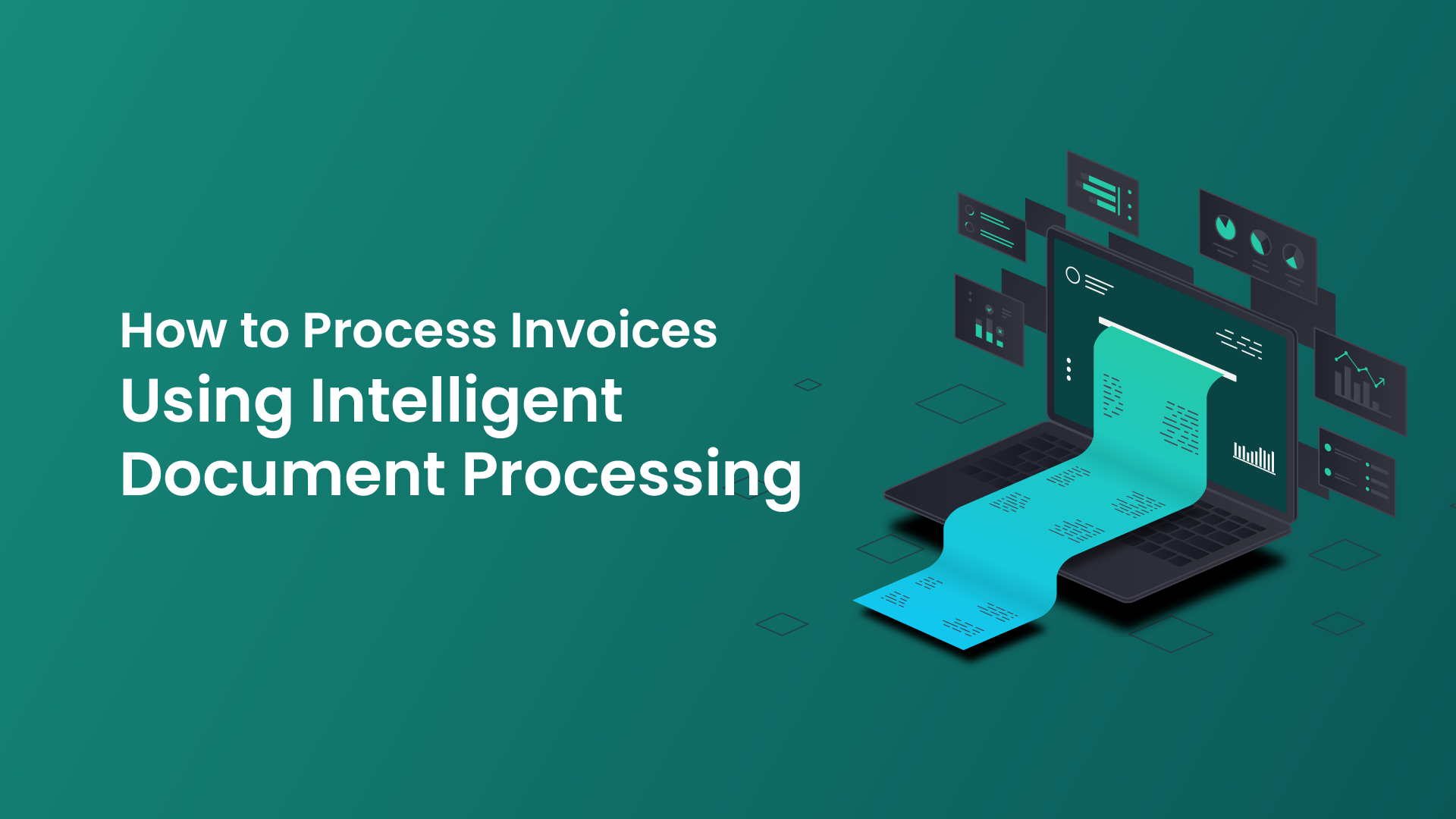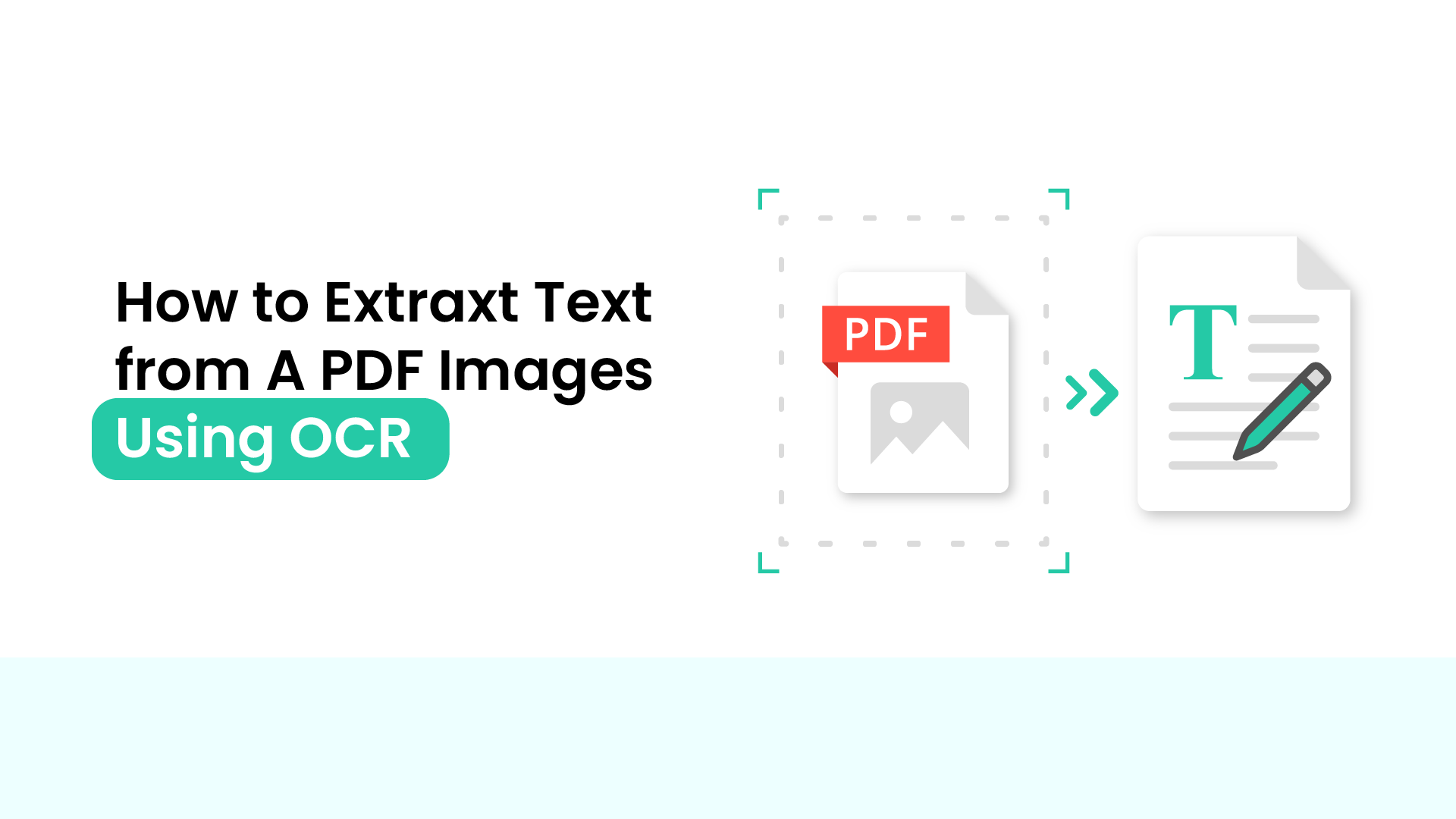Ever feel like you’re swimming in a sea of paper, desperately trying to keep afloat from the relentless waves of invoices, receipts, and handwritten notes? You dream of transforming this soggy data into the pristine oasis of an Excel spreadsheet, effortlessly organized and ready for analysis. But manual data entry? That’s a journey best avoided – a one-way ticket to typos, lost weekends, and the existential dread of wondering if there’s a more efficient way. Fear not, fellow data-drowned voyager! The tide is turning with the magic of intelligent OCR, and how to convert paper to Excel is no longer a mystery shrouded in tedium. Let’s dive into the wonders of automated data extraction and discover how you can escape the papery purgatory and embrace the spreadsheet nirvana in just 7 simple steps. So ditch the drowning metaphors and sharpen your pencils – it’s time to conquer the paper mountains and claim your digital destiny!
Table of Contents
Step 1: Gather Your Paper Documents
Embarking on the journey to convert paper to Excel using Intelligent OCR begins with the critical first step of gathering your paper documents. In this process, the organization and legibility of your documents play a pivotal role in ensuring a smooth and accurate conversion.
Why is this step crucial?
Imagine your paper documents as the raw materials for a construction project. Just as a well-organized construction site leads to a more efficient build, starting with neatly arranged and legible paper documents sets the foundation for a successful OCR conversion.
Tips for Sorting and Preparing Documents:
1. Group similar documents together, whether they’re invoices, receipts, or tables.
2. Eliminate any staples, paper clips, or other materials that could hinder the scanning process.
3. Check the quality of the documents. If any are faded or difficult to read.
4. Properly align documents in the scanner to avoid skewed or tilted images.
5. Ensure that your scanner settings match the paper size of your documents.
– By investing time in this initial phase, you set the stage for a more efficient and accurate conversion process. Stay tuned for Step 2, where we explore the selection of the right OCR tool to maximize your conversion capabilities.
Step 2: Choose an OCR Tool
In the intricate process of transforming paper documents into dynamic Excel spreadsheets, the choice of an Optical Character Recognition (OCR) tool plays a pivotal role. here, we exploring how to convert paper to Excel seamlessly with Intelligent OCR technology.
Comparison of Popular OCR Tools
Numerous OCR tools grace the digital landscape, each bringing its unique strengths to the table.
- : Adobe Acrobat Pro DC – A veteran of the document world, wielding advanced OCR technology and the ability to handle complex layouts.
- The Swift Scout: Microsoft OneNote – A quick and nimble option, ideal for smaller-scale skirmishes and handwritten notes. Integrates seamlessly with other Microsoft tools for a smooth data flow.
- The Freebooters: Online Tools like Convertio or OnlineOCR – Free and accessible, are great for occasional skirmishes and simple documents.
- SANAD or ABBYY FineReader these veterans are the go-to for tackling handwritten documents, historical texts, or foreign languages.
Considerations when Selecting the Right Tool
Choosing the appropriate OCR tool involves evaluating your specific requirements. Consider the following factors to ensure a seamless and effective paper-to-Excel conversion:
- Look for OCR tools that explicitly mention intelligent data extraction capabilities.
- Ensure the selected tool is compatible with the file formats you commonly encounter, such as PDFs or image files.
- Opt for user-friendly tools with intuitive interfaces, reducing the learning curve for efficient usage.
- If your documents involve multiple languages, choose an OCR tool that supports the languages you work with.
Stay tuned for the subsequent steps in our comprehensive guide, where we transform these insights into actionable steps for a streamlined and efficient conversion process.
Step 3: Scan the Documents
When embarking on the journey to convert paper to Excel using Intelligent OCR, the pivotal Step 3 involves the crucial process of scanning your documents. This step sets the stage for accurate data extraction and ensures a smooth transition from paper to the digital realm.
Guidelines for Using a Scanner
Investing in a high-quality scanner is the first stride toward successful document conversion. Opt for a scanner that provides clear and sharp scans, capturing every detail with precision.
Importance of Clear and Sharp Scans
The quality of your scanned images directly impacts the accuracy of the OCR process. Intelligent OCR relies on distinct characters and patterns to recognize and extract data. Here’s why clear and sharp scans are paramount:
- Clear scans reduce the likelihood of character misinterpretation during OCR.
- When dealing with tabular data, a high-quality scan ensures that the OCR tool can accurately identify and extract information from tables. This is vital for maintaining the structure and integrity of your data.
- Clear scans contribute to quicker OCR processing times.
In summary, Step 3 is not just about digitizing your documents; it’s about setting the foundation for a successful OCR transformation. By following these guidelines and emphasizing the importance of clear and sharp scans, you pave the way for accurate data extraction in the subsequent steps of converting paper to Excel using Intelligent OCR.
Step 4: OCR Processing: Unleashing the Power of Intelligent Recognition
In the journey of transforming paper documents into digital assets, Step 4 marks a pivotal moment: OCR Processing. This is where the magic happens. In this section, we’ll dive into the intricacies of this process.
Harnessing the Intelligence of OCR in Converting Paper to Excel
As we navigate through the realms of digitization, the process of converting paper documents to Excel has undergone a revolutionary transformation. Intelligent OCR, short for Optical Character Recognition, emerges as a key player in this scenario, bringing forth a new era of efficiency and accuracy.
Understanding the OCR Process
At its core, OCR is a technology that translates different types of documents, such as scanned paper documents, PDFs, or images, into editable and searchable data.
The Role of Intelligent OCR
What sets Intelligent OCR apart is its ability to go beyond basic recognition. It understands the context, structure, and relationships between different elements on a page. This intelligence allows it to distinguish between headings, paragraphs, and, most importantly, tables.
Accurate Data Extraction
The real power of Intelligent OCR lies in its knack for ensuring accurate data extraction. By comprehending the layout and structure of documents, it minimizes errors and discrepancies during the conversion process.
Key Features of Intelligent OCR Processing
- Table Recognition
- Contextual Understanding
- Image Interpretation
Why Intelligent OCR Matters in Your Conversion Journey
In the realm of converting paper to Excel, precision is paramount. Intelligent OCR is not just a tool; it’s a game-changer. Its ability to understand, adapt, and learn from diverse documents ensures that the data extracted is not only accurate but also meaningful.
Step 5: Review and Correct OCR Output
In the intricate process of converting paper documents to Excel using Intelligent OCR, the pivotal Step 5 involves meticulously reviewing and correcting the OCR output.
Importance of Manually Reviewing the OCR Output for Accuracy
As you embark on the journey to seamlessly transition from physical documents to a digital Excel format, the role of intelligent OCR cannot be overstated, but its prowess is not infallible. Human oversight is indispensable to guarantee the precision and integrity of the information.
Tips on Correcting Errors and Ensuring the Proper Interpretation of Tables and Data
- Scrutinize the OCR output with a keen eye, comparing it side by side with the original paper document.
- Intelligent OCR is designed to understand and extract data from tables, but nuances may still be missed. Manually check and verify the accuracy of table structures.
- Take the time to understand the broader context of the document to identify and correct these discrepancies.
- Many OCR tools offer correction features that allow you to edit recognized text directly. Leverage these tools to make quick corrections.
– By investing time and effort into manually reviewing and correcting the OCR output, you fortify the foundation of your digital database, paving the way for a seamless transition from tangible to digital in the realm of data management.
Step 6: Export to Excel
After the Intelligent OCR has successfully recognized and extracted data from your paper documents, the next crucial step is exporting this information to an Excel format.
Demonstration of Exporting Recognized Data
Once the OCR process is complete, you’ll typically find an option within your chosen OCR tool to export the recognized data to various formats. Choose the Excel format to initiate the conversion.
Options During the Export Process
- Most OCR tools allow you to define sheet names during the export process.
- Maintain data integrity by selecting appropriate cell formatting options.
Ensuring Accuracy and Customization
As you embark on the export journey, be vigilant in reviewing the data to ensure accuracy. Intelligent OCR, while highly advanced, may encounter nuances that require human validation.
Streamlining the Digital Workflow
Exporting to Excel marks a pivotal juncture where the transition from physical to digital is realized. The Excel format, with its versatile functionalities, allows for efficient data manipulation, sorting, and analysis.
In the next segment, we’ll unravel the intricacies of Step 7: Validate and Clean Data, where we ensure the accuracy and integrity of the digitized information. Stay tuned for a deeper dive into refining your Excel conversion process.
Step 7: Validate and Clean Data
Once you’ve successfully exported your paper documents to Excel using Intelligent OCR, the next crucial step is to validate and clean the data. This ensures that your final Excel sheet is not only accurate but also visually polished. Here’s a detailed guide on how to do it effectively:
Guidance on Validating Exported Data in Excel
- Carefully go through each column in your Excel sheet to ensure that the data is correctly extracted.
- Have the original paper documents on hand for reference.
- Leverage Excel functions like sorting, filtering, and conditional formatting to identify outliers or patterns in the data. This can help you spot errors more efficiently.
- If your paper documents contain numerical data, double-check the mathematical accuracy of the extracted information.
Tips for Cleaning Up Inconsistencies or Formatting Issues
- Sometimes, OCR may introduce extra spaces in the text. Use the ‘Find and Replace’ function in Excel to eliminate unnecessary spaces.
- OCR might misinterpret date formats. Standardize the date format throughout the Excel sheet for clarity.
- Special characters may not be interpreted correctly. Replace them with the appropriate symbols or remove them as needed.
- OCR may occasionally duplicate information. Use Excel’s ‘Remove Duplicates’ feature to identify and eliminate any redundant data entries.
- If your Excel sheet contains formulas, validate them to ensure they are working correctly.
This attention to detail is crucial, especially when dealing with financial or critical business information. The ultimate goal is to seamlessly transition from paper to digital, making your data more accessible and actionable.
– In the realm of conquering paper chaos and transforming it into the organized bliss of an Excel spreadsheet, the journey has been demystified through the marvels of Intelligent OCR. No longer must we fear the abyss of manual data entry and the dread of errors. As we navigated through the seven steps, from gathering paper documents to the pivotal process of Intelligent OCR, and now culminating in Step 7: Validate and Clean Data, we’ve witnessed the metamorphosis of paper into a digital haven. we bid farewell to drowning metaphors and welcome escape from papery. So, sharpen your pencils no more—conquer the paper mountains and claim your digital destiny!
Embark on a journey to streamline your data management effortlessly. Say goodbye to manual data entry woes and embrace the power of Intelligent OCR with SANAD. Take the leap through the 7 steps outlined in our comprehensive guide, and witness the magic unfold as your paper documents seamlessly transition to pristine Excel spreadsheets. Click here to unleash the potential of SANAD OCR and conquer the world of efficient data conversion!